|
|
|
| 번호 |
메뉴(화면)명 |
제목 |
인쇄하기 |
-
| 34 |
(매출전표등록) |
매출전표 관리는 어떻게 하나요? |
 |
-
매출전표관리(좌측)
1. 매출등록 : 상단의 매출등록 버튼를 클릭합니다.
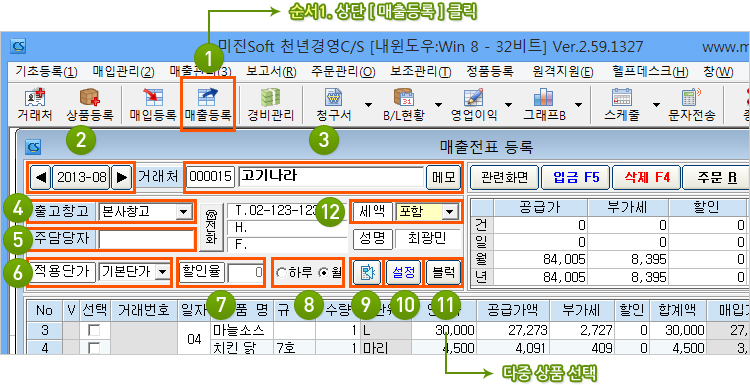 2. 날 짜 : 처리하고자 하는 날짜를 표기합니다.
좌우버튼을 누르거나 날짜를 클릭하세요.
3. 거 래 처 : 입/출고가 되는 거래처를 먼저 선택해야 합니다.
4. 입고창고 : 재고가 입/출고되는 창고를 지정합니다.
5. 주담당자 : 해당 거래처의 주 담당자를 지정하면 매입/매출 조회나 집계시 담당자별 조회가 가능합니다.
6. 적용단가 : 해당업체에 사용되고 있는 다중단가를 보여줍니다.
※ 지정된 단가가 아니더라도 필요시 선택하여 다른 단가값으로 입/출고 할 수 있습니다.
7. 할 인 율 : 업체에 적용되고 있는 할인율을 보여줍니다.
8. 조회기간 : 처리한 내역을 기간별로 보실 수 있습니다.
9. S M S : 해당업체에 문자를 발송합니다.(유료서비스)
10. 설 정 : 매입/매출과 관련된 설정을 적용합니다.
11. 블 럭 : 드래그하여 품목을 여러개를 선택할 때 사용합니다.
12. 세 액 : 거래처에 세금액 포함 또는 별도를 설정합니다.
※ 기본값은 거래처 설정에 따라 달라집니다.
2. 날 짜 : 처리하고자 하는 날짜를 표기합니다.
좌우버튼을 누르거나 날짜를 클릭하세요.
3. 거 래 처 : 입/출고가 되는 거래처를 먼저 선택해야 합니다.
4. 입고창고 : 재고가 입/출고되는 창고를 지정합니다.
5. 주담당자 : 해당 거래처의 주 담당자를 지정하면 매입/매출 조회나 집계시 담당자별 조회가 가능합니다.
6. 적용단가 : 해당업체에 사용되고 있는 다중단가를 보여줍니다.
※ 지정된 단가가 아니더라도 필요시 선택하여 다른 단가값으로 입/출고 할 수 있습니다.
7. 할 인 율 : 업체에 적용되고 있는 할인율을 보여줍니다.
8. 조회기간 : 처리한 내역을 기간별로 보실 수 있습니다.
9. S M S : 해당업체에 문자를 발송합니다.(유료서비스)
10. 설 정 : 매입/매출과 관련된 설정을 적용합니다.
11. 블 럭 : 드래그하여 품목을 여러개를 선택할 때 사용합니다.
12. 세 액 : 거래처에 세금액 포함 또는 별도를 설정합니다.
※ 기본값은 거래처 설정에 따라 달라집니다.
매출전표관리(우측)
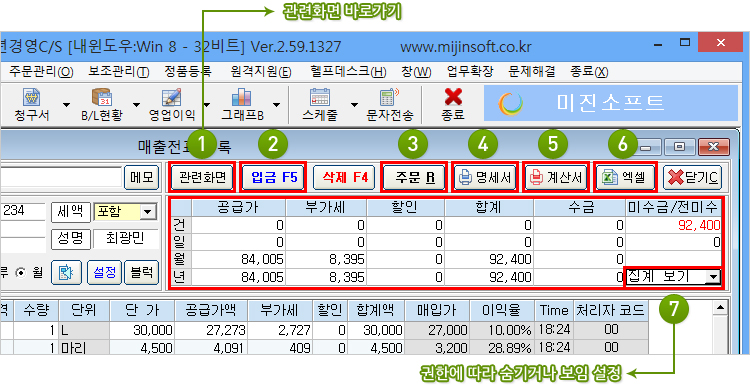 1. 관련화면 : 해당 매입/매출에 관련된 기능을 제공합니다.
거래내역/반품내역/거래원장/청구서 등
2. 출 금 : 매입 후 거래처에 납부할 금액을 출금처리합니다. [출금전표 바로가기]
3. 주 문 : 발주(주문서)처리합니다. [주문서 바로가기]
4. 반 출 증 : 반품된 내역에 대해 집계하여 반출증을 출력합니다.
[명세서 바로가기]
5. 계 산 서 : 매입에 대한 계산서를 입력합니다.
※ 주의 : 매입에 대한 계산서는 고객님께서 발행하는게 아닌
발행 받은 계산서를 입력하는 기능입니다. [매입계산서 처리 바로가기]
해당 전표건에 대해 계산 받은 여부를 등록
6. 엑 셀 : 조회된 리스트를 엑셀형식으로 내보냅니다.
7. 집계보기 : 전체 혹은 해당 업체에 대해 건.일.월.년별로 상세한 집계를 한눈에 보여줍니다.
1. 관련화면 : 해당 매입/매출에 관련된 기능을 제공합니다.
거래내역/반품내역/거래원장/청구서 등
2. 출 금 : 매입 후 거래처에 납부할 금액을 출금처리합니다. [출금전표 바로가기]
3. 주 문 : 발주(주문서)처리합니다. [주문서 바로가기]
4. 반 출 증 : 반품된 내역에 대해 집계하여 반출증을 출력합니다.
[명세서 바로가기]
5. 계 산 서 : 매입에 대한 계산서를 입력합니다.
※ 주의 : 매입에 대한 계산서는 고객님께서 발행하는게 아닌
발행 받은 계산서를 입력하는 기능입니다. [매입계산서 처리 바로가기]
해당 전표건에 대해 계산 받은 여부를 등록
6. 엑 셀 : 조회된 리스트를 엑셀형식으로 내보냅니다.
7. 집계보기 : 전체 혹은 해당 업체에 대해 건.일.월.년별로 상세한 집계를 한눈에 보여줍니다.
매출전표관리(하단)
1. 거래복사 : 특정업체에 처리된 매입내역을 다른 업체에도 그대로 복사합니다.
2. 일자변경 : 년.월단위 일자 변경 시 사용합니다. (일괄변경)
3. 단가변동 : 매입된 품목을 선택 후 버튼을 누르시면
해당 업체의 지정된 품목이 입고된 단가표를 보실 수 있습니다.
4. 재 고 : 기본 창고에 현재고를 보여줍니다.
5. 비 고 : 매입등록한 품목에 별도의 비고를 건별로 등록 가능합니다.

-
| 35 |
(입금전표등록) |
입금전표 를 등록하고 싶어요 |
 |
-
출금전표 등록
▧ 입금전표란?
매출처리 후 매출처에서 받은 금액을 처리하는 기능입니다.
방법1. 메뉴 열기
1. 출 금 : '매출전표등록' 화면 상단의 입금 F5 버튼를 누르세요.
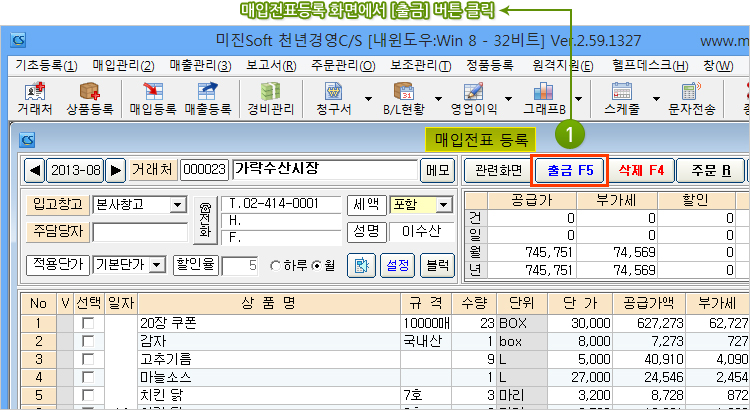
방법2. 메뉴 열기
1. 매 입 관 리 : 상단 메뉴에서 매입관리(2)를 누르세요.
2. 출금전표등록 : 항목의 [2. 출금전표 등록]을 클릭합니다.
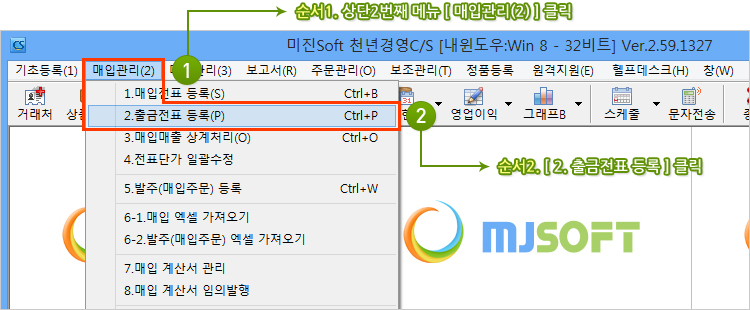
출금전표 등록
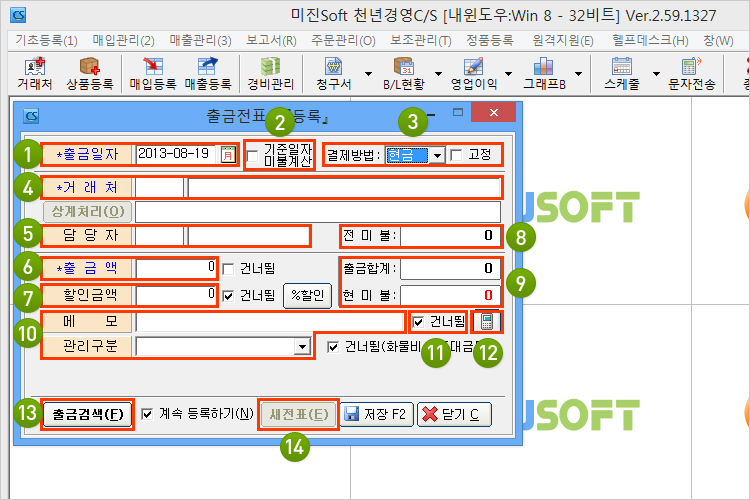 1. 출금일자 : 출금처리가 될 일자를 지정합니다.
2. 기준일자 미불계산 : 출금일자 시점의 미불금을 계산합니다.
해당 기능 체크시 일자보다 미래 시점의 미불금은 전미불금에 포함되지 않습니다.
3. 결제방법 : 결제방법을 선택합니다.
현금 / 어음 / 카드 / 통장 / 당좌 / 가계 방식이 지원됩니다.
4. 거래처 : 출금처리 할 거래처를 선택합니다.
5. 담당자 : 출금처리 할 담당자를 선택합니다.
6. 출금액 : 처리하실 출금액을 입력합니다.
기본적으로 현 미수금액이 그대로 들어갑니다.
7. 할인금액 : 출금에 대한 할인을 처리합니다. 직접입력 및 %할인을 지원합니다.
[입금할인 자세히 보기]
8. 전미불 : 출금처리 전 해당 업체에 남아있는 미불금을 표시합니다.
9. 출금합계/현미불 : 출금처리되는 총 금액과 출금 처리 후 미불금을 표시합니다.
10. 메모/관리구분 : 출금관련 보고서에서 참고할 수 있는 메모과 관리구분을 입력할 수 있습니다.
11. 건너뜀 : 체크하시면 엔터를 이용한 커서 이동 시 항목을 건너뛰게 됩니다.
12. 계산기 : 계산기를 지원합니다.
13. 출금검색 : 출금처리한 내역을 조회합니다.
해당 버튼을 눌러 오처리된 출금을 삭제하거나 수정할 수 있습니다.
[출금 수정 및 삭제 바로가기]
14. 새전표 : 다른 거래에 출금을 등록합니다.
1. 출금일자 : 출금처리가 될 일자를 지정합니다.
2. 기준일자 미불계산 : 출금일자 시점의 미불금을 계산합니다.
해당 기능 체크시 일자보다 미래 시점의 미불금은 전미불금에 포함되지 않습니다.
3. 결제방법 : 결제방법을 선택합니다.
현금 / 어음 / 카드 / 통장 / 당좌 / 가계 방식이 지원됩니다.
4. 거래처 : 출금처리 할 거래처를 선택합니다.
5. 담당자 : 출금처리 할 담당자를 선택합니다.
6. 출금액 : 처리하실 출금액을 입력합니다.
기본적으로 현 미수금액이 그대로 들어갑니다.
7. 할인금액 : 출금에 대한 할인을 처리합니다. 직접입력 및 %할인을 지원합니다.
[입금할인 자세히 보기]
8. 전미불 : 출금처리 전 해당 업체에 남아있는 미불금을 표시합니다.
9. 출금합계/현미불 : 출금처리되는 총 금액과 출금 처리 후 미불금을 표시합니다.
10. 메모/관리구분 : 출금관련 보고서에서 참고할 수 있는 메모과 관리구분을 입력할 수 있습니다.
11. 건너뜀 : 체크하시면 엔터를 이용한 커서 이동 시 항목을 건너뛰게 됩니다.
12. 계산기 : 계산기를 지원합니다.
13. 출금검색 : 출금처리한 내역을 조회합니다.
해당 버튼을 눌러 오처리된 출금을 삭제하거나 수정할 수 있습니다.
[출금 수정 및 삭제 바로가기]
14. 새전표 : 다른 거래에 출금을 등록합니다.

-
| 36 |
(입금전표 수정/삭제) |
등록한 입금 전표에 대해 수정 및 삭제는 어떻게 하나요? |
 |
-
출금전표 수정 또는 삭제
▧ 출금전표 수정 또는 삭제란?
이미 처리된 출금 내역에 대한 수정이나 삭제 처리를 하기 위한 기능입니다.
메뉴 열기
1. 출금검색 : '출금전표 등록' 화면 하단의 출금검색(F) 버튼를 누르세요.
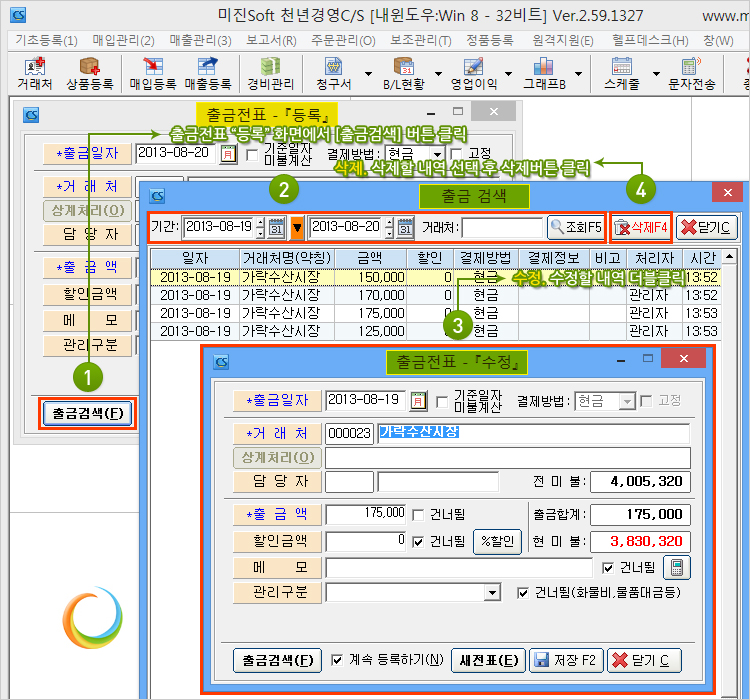 2. 조 회 : 처리한 기간과 거래처 입력 후 조회 버튼을 누르세요.
처리한 내역에 대해 조회가 가능합니다.
출금전표 수정
3. 수 정 : 조회된 내역 중 처리하기 원하는 열(줄)을 선택 후 더블클릭 하세요.
수정 창이 열리면 새 값을 입력하신 후 저장 버튼을 누르세요.
출금전표 삭제
4. 삭 제 : 조회된 내역 중 처리하기 원하는 열(줄)을 선택(1번 클릭) 후
상단 우측의 삭제 버튼을 누르세요.
2. 조 회 : 처리한 기간과 거래처 입력 후 조회 버튼을 누르세요.
처리한 내역에 대해 조회가 가능합니다.
출금전표 수정
3. 수 정 : 조회된 내역 중 처리하기 원하는 열(줄)을 선택 후 더블클릭 하세요.
수정 창이 열리면 새 값을 입력하신 후 저장 버튼을 누르세요.
출금전표 삭제
4. 삭 제 : 조회된 내역 중 처리하기 원하는 열(줄)을 선택(1번 클릭) 후
상단 우측의 삭제 버튼을 누르세요.

-
| 37 |
(매입매출 상계처리) |
받을 대금을 지불해야 할 금액으로 대신할 수 있나요? |
 |
-
매입매출 상계처리
▧ 매입매출 상계처리란?
매입과 매출이 동시에 일어나는 거래처일 경우,
지불해야 할 미불금과 수금받아야 할 미수금을 상쇄하는 기능입니다.
방법1. 메뉴 열기
1. 매출관리 : 상단 매출관리(3) 메뉴를 엽니다.
2. 매입매출 상계처리 : 3. 매입매출 상계처리를 클릭합니다.
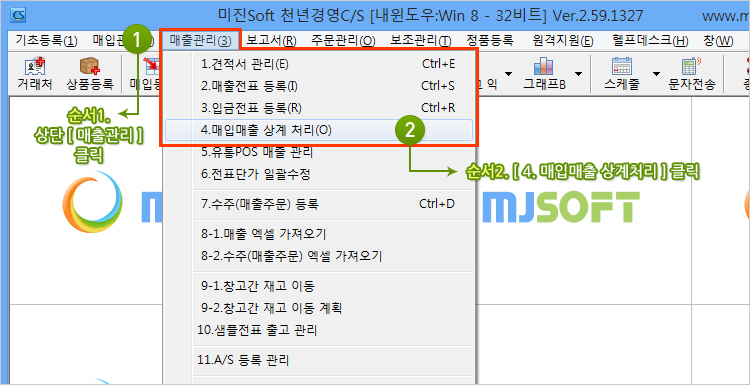 방법2. 메뉴 열기
1. 출금전표 등록 : '출금전표 등록' 화면 하단의 상계처리 버튼를 누르세요.
입출금 전표에서 상계처리 버튼은 조회된 거래처가 매입.매출처인 경우만 활성화됩니다.
방법2. 메뉴 열기
1. 출금전표 등록 : '출금전표 등록' 화면 하단의 상계처리 버튼를 누르세요.
입출금 전표에서 상계처리 버튼은 조회된 거래처가 매입.매출처인 경우만 활성화됩니다.
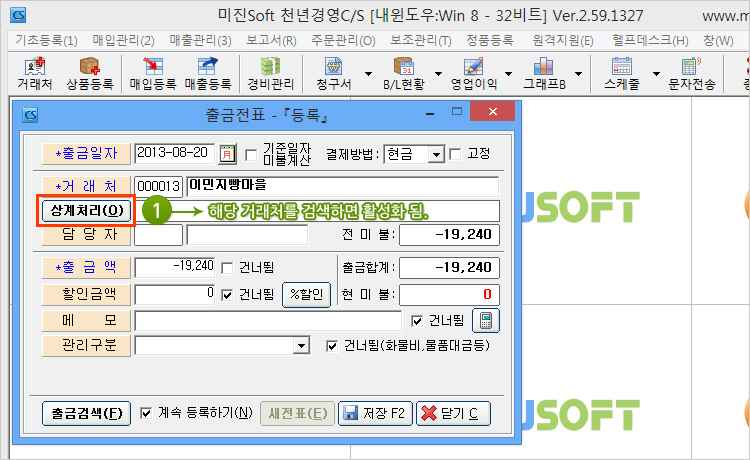 매입매출 상계처리 - 등록
1. 처리일자 : 상계시 처리할 일자를 표시합니다.
2. 거래처 : 상계처리할 거래처를 표시합니다.
3. 상계금액 : 상계처리 할 금액을 표시합니다.
기본적으로 상계가 가능한 금액이 자동으로 표시됩니다.
4. 미수금/미불금/차감잔액 : 받아야 할 미수금. 지급해야할 미불금.
상계 후 남은 잔액을 표시합니다.
매입매출 상계처리 - 등록
1. 처리일자 : 상계시 처리할 일자를 표시합니다.
2. 거래처 : 상계처리할 거래처를 표시합니다.
3. 상계금액 : 상계처리 할 금액을 표시합니다.
기본적으로 상계가 가능한 금액이 자동으로 표시됩니다.
4. 미수금/미불금/차감잔액 : 받아야 할 미수금. 지급해야할 미불금.
상계 후 남은 잔액을 표시합니다.
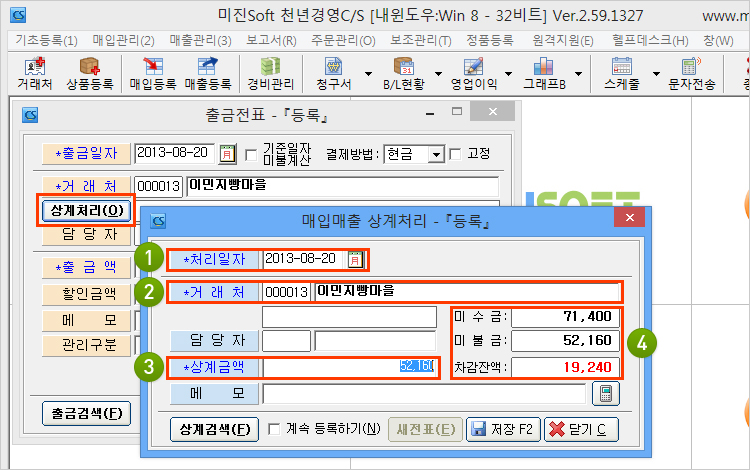 매입.매출처 관리
▧ 주의! 상계처리를 이용하기 위해서는 거래처가 매입.매출처로 등록되어 있어야 합니다.
1. 거래처 : 거래처 관리창을 엽니다.
2. 거래처 내역 : 매입.매출처 관리 버튼을 누르시면 해당 내역만 볼 수 있습니다.
같은 거래처를 각각 매입처, 매출처로 등록한 경우는 상계처리 기능을 사용할 수 없습니다.
3. 거래구분 : 거래처 등록시 거래구분을 매입매출처로 지정한 다음 생성해야 합니다.
매입.매출처 관리
▧ 주의! 상계처리를 이용하기 위해서는 거래처가 매입.매출처로 등록되어 있어야 합니다.
1. 거래처 : 거래처 관리창을 엽니다.
2. 거래처 내역 : 매입.매출처 관리 버튼을 누르시면 해당 내역만 볼 수 있습니다.
같은 거래처를 각각 매입처, 매출처로 등록한 경우는 상계처리 기능을 사용할 수 없습니다.
3. 거래구분 : 거래처 등록시 거래구분을 매입매출처로 지정한 다음 생성해야 합니다.
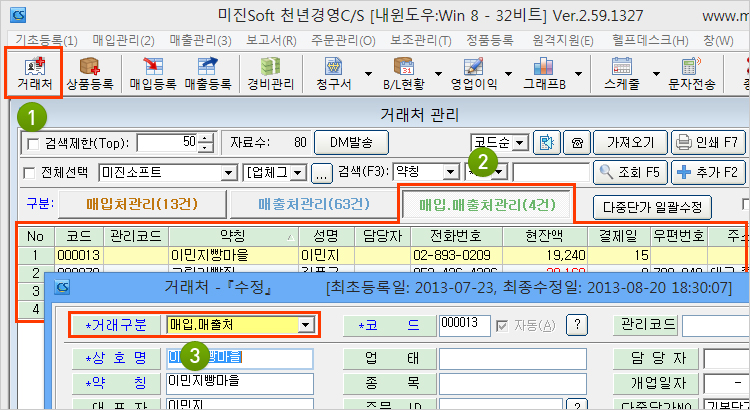

-
| 38 |
(매출/수주 엑셀 가져오기) |
엑셀로 처리된 파일을 프로그램에 일괄적으로 불러올 수 있나요? |
 |
-
매출/수주 엑셀 가져오기
▧ 매출/수주 엑셀 가져오기란?
엑셀로 만들어진 파일을 프로그램에 가져올 수 있는 형식으로 편집하여 다수의 내용을 일괄적으로 프로그램에 가져오는
기능입니다.
메뉴 열기
1. 매출관리 : 상단 매출관리(3) 메뉴를 엽니다.
2. 매출/수주 엑셀 가져오기 : 8. 매출/수주 엑셀 가져오기를 클릭합니다.
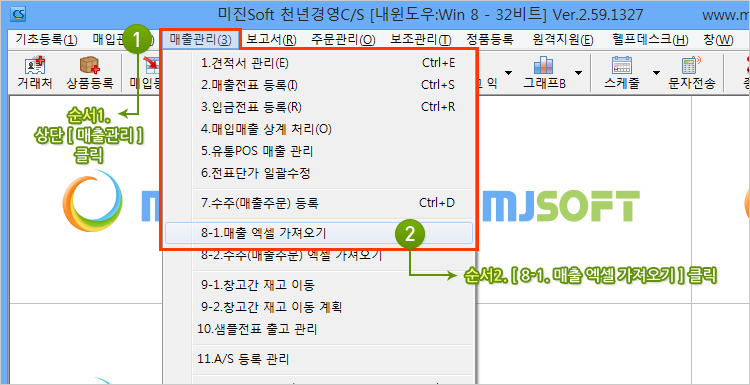 메뉴설명 - 좌측
1. 파일경로 : 엑셀파일이 저장되어 있는 경로를 설정하여 해당 엑셀파일을 불러옵니다.
2. 작업시트명 : 가져오려는 엑셀파일의 시트형, 작업범위 등을 지정합니다.
3. 주의사항 : 가져오기 시 주의사항이니 숙지해 주세요.
4. 필드명 : 엑셀파일의 1행이 프로그램 가져오기의 헤더명으로 지정됩니다.
가져오기는 프로그램의 필드명에 엑셀파일 헤더명을 매칭하여 해당 헤더명의 필드내용을 가져오는 방식으로
진행됩니다.
5. 파일내용 : 불러온 엑셀 파일의 내용이 보여집니다.
메뉴설명 - 좌측
1. 파일경로 : 엑셀파일이 저장되어 있는 경로를 설정하여 해당 엑셀파일을 불러옵니다.
2. 작업시트명 : 가져오려는 엑셀파일의 시트형, 작업범위 등을 지정합니다.
3. 주의사항 : 가져오기 시 주의사항이니 숙지해 주세요.
4. 필드명 : 엑셀파일의 1행이 프로그램 가져오기의 헤더명으로 지정됩니다.
가져오기는 프로그램의 필드명에 엑셀파일 헤더명을 매칭하여 해당 헤더명의 필드내용을 가져오는 방식으로
진행됩니다.
5. 파일내용 : 불러온 엑셀 파일의 내용이 보여집니다.
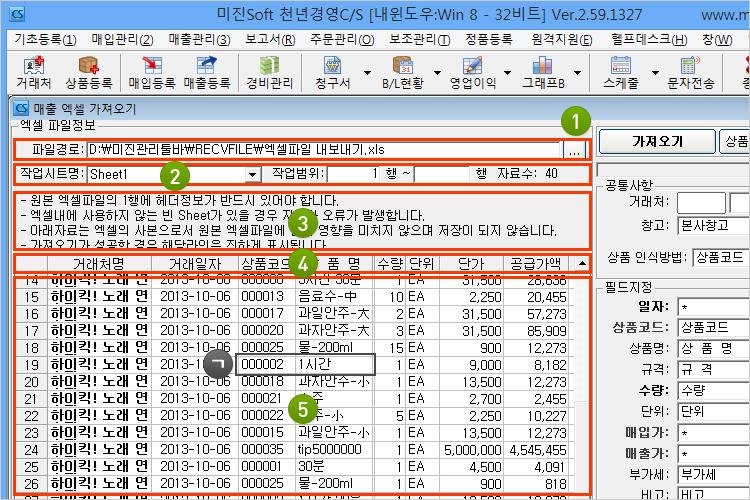 ㄱ. 입력 주의사항 : 프로그램 필드명인 상품명에 엑셀 헤더명인 상품명이 아닌 상품코드를 매칭하게 되면, 프로그램의
상품명에는 "1시간"이라는 상품명이 아닌 상품명 자체가 상품코드 "000002"로 들어가게 됩니다.
▧ 엑셀파일 1번째 줄 필드명을 참조하세요.
ㄱ. 입력 주의사항 : 프로그램 필드명인 상품명에 엑셀 헤더명인 상품명이 아닌 상품코드를 매칭하게 되면, 프로그램의
상품명에는 "1시간"이라는 상품명이 아닌 상품명 자체가 상품코드 "000002"로 들어가게 됩니다.
▧ 엑셀파일 1번째 줄 필드명을 참조하세요.
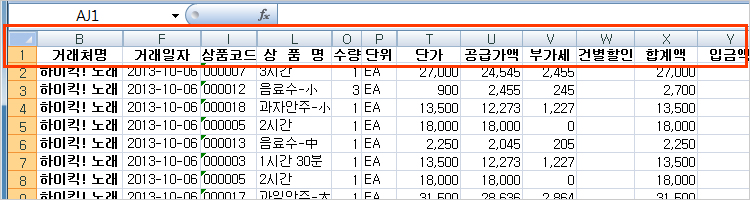 메뉴설명 - 우측1
1. 가져오기 : 좌측에서 확인한 정보 가져오기를 실행하는 버튼입니다.
2. 상품명만 가져오기 : 매출내역이 아닌 등록된 품목의 상품정보만 가져옵니다.
3. 처리된 자료 취소 : 실수 등으로 오처리된 경우 처리된 내역을 일괄 삭제합니다.
4. 세부설정 : 프로그램으로 가져 올 내용을 세부 설정합니다.
5. 처리정보 : 처리되고 있는 내역에 대한 간략한 처리정보가 표기됩니다.
메뉴설명 - 우측1
1. 가져오기 : 좌측에서 확인한 정보 가져오기를 실행하는 버튼입니다.
2. 상품명만 가져오기 : 매출내역이 아닌 등록된 품목의 상품정보만 가져옵니다.
3. 처리된 자료 취소 : 실수 등으로 오처리된 경우 처리된 내역을 일괄 삭제합니다.
4. 세부설정 : 프로그램으로 가져 올 내용을 세부 설정합니다.
5. 처리정보 : 처리되고 있는 내역에 대한 간략한 처리정보가 표기됩니다.
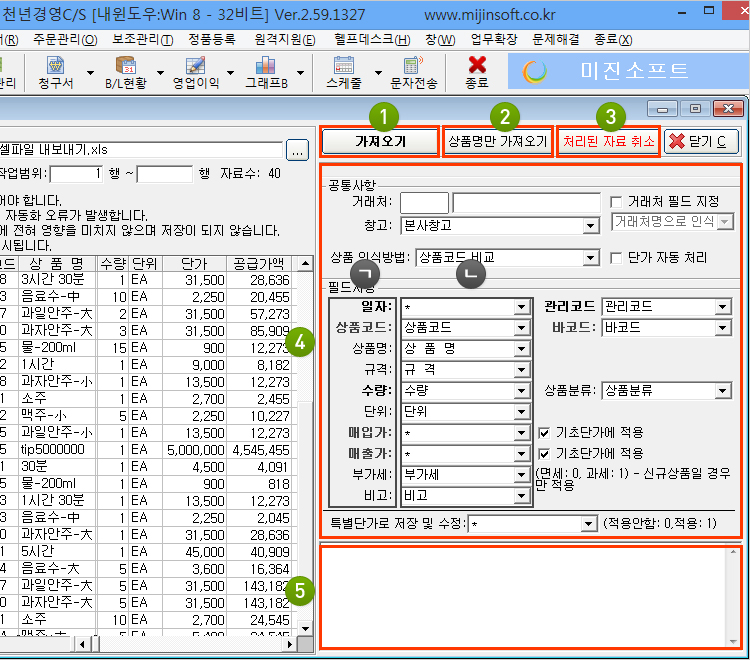 ㄱ : 프로그램 필드명
ㄴ : 엑셀의 헤더명
▧ 프로그램의 "일자" 부분은 좌측 엑셀파일 상단 헤더명을 보시면 "거래일자"로 되어 있습니다.
위 내용을 적용하기 위해서는 "일자"의 콤보박스(▼)를 눌러 같은 이름인 "거래일자"로 매칭시켜 주셔야 합니다.
메뉴설명 - 우측2
1. 거래처 : 특정 거래처만 지정하여 가져옵니다.
2. 거래처 필드지정 : 거래처를 필드로 지정하여 엑셀 파일에 다수의 거래처를 편집하고, 일괄 가져오기 합니다.
3. 거래처명으로 인식 : 거래처명 혹은 관리코드로 프로그램의 거래처 정보와 엑셀 파일의 거래처 정보가 서로 정확히
일치할 때, 일치되는 내용 중 어떤 것과 같은 상품인지 인식하도록 설정합니다.
4. 상품 인식방법 : 거래처 인식과 동일하게 상품코드 ,바코드, 관리코드, 상품명+규격 중 엑셀 파일의 내용과 프로그램
의 내용이 100%일치하는 정보가있을 때, 동일 상품인지 인식하는 정보 선택할 수 있습니다.
5. 단가 자동처리 : 해당 설정을 체크하면 가져오기 시 프로그램에 등록된 단가를 자동으로 가져옵니다.
6. 기초단가에 적용 : 해당 설정을 체크하면 가져오기 시 처리한 단가를 프로그램 기초단가로 저장시킵니다.
7. 부가세 : 엑셀 파일 품목 내용 중 프로그램과 매칭되지 않는 품목 정보가 있을 경우 해당 품목은 신규상품으로 등록
되게 됩니다. 이 때 부가세 정보를 어떻게 할 것인지 선택할 수 있습니다.
엑셀파일에서 내용은 0(숫자) 또는 1로 두어야 합니다.
8. 특별단가로 저장 및 수정 : 엑셀에서 처리한 단가를 프로그램에서 특별 단가로 처리할 것인지 여부를 선택합니다.
적용시에는 엑셀파일에 "특별단가"라는 헤더명칭을 만들어 아래 내용에 0(숫자) 또는 1로 편집하면 됩니다.
ㄱ : 프로그램 필드명
ㄴ : 엑셀의 헤더명
▧ 프로그램의 "일자" 부분은 좌측 엑셀파일 상단 헤더명을 보시면 "거래일자"로 되어 있습니다.
위 내용을 적용하기 위해서는 "일자"의 콤보박스(▼)를 눌러 같은 이름인 "거래일자"로 매칭시켜 주셔야 합니다.
메뉴설명 - 우측2
1. 거래처 : 특정 거래처만 지정하여 가져옵니다.
2. 거래처 필드지정 : 거래처를 필드로 지정하여 엑셀 파일에 다수의 거래처를 편집하고, 일괄 가져오기 합니다.
3. 거래처명으로 인식 : 거래처명 혹은 관리코드로 프로그램의 거래처 정보와 엑셀 파일의 거래처 정보가 서로 정확히
일치할 때, 일치되는 내용 중 어떤 것과 같은 상품인지 인식하도록 설정합니다.
4. 상품 인식방법 : 거래처 인식과 동일하게 상품코드 ,바코드, 관리코드, 상품명+규격 중 엑셀 파일의 내용과 프로그램
의 내용이 100%일치하는 정보가있을 때, 동일 상품인지 인식하는 정보 선택할 수 있습니다.
5. 단가 자동처리 : 해당 설정을 체크하면 가져오기 시 프로그램에 등록된 단가를 자동으로 가져옵니다.
6. 기초단가에 적용 : 해당 설정을 체크하면 가져오기 시 처리한 단가를 프로그램 기초단가로 저장시킵니다.
7. 부가세 : 엑셀 파일 품목 내용 중 프로그램과 매칭되지 않는 품목 정보가 있을 경우 해당 품목은 신규상품으로 등록
되게 됩니다. 이 때 부가세 정보를 어떻게 할 것인지 선택할 수 있습니다.
엑셀파일에서 내용은 0(숫자) 또는 1로 두어야 합니다.
8. 특별단가로 저장 및 수정 : 엑셀에서 처리한 단가를 프로그램에서 특별 단가로 처리할 것인지 여부를 선택합니다.
적용시에는 엑셀파일에 "특별단가"라는 헤더명칭을 만들어 아래 내용에 0(숫자) 또는 1로 편집하면 됩니다.
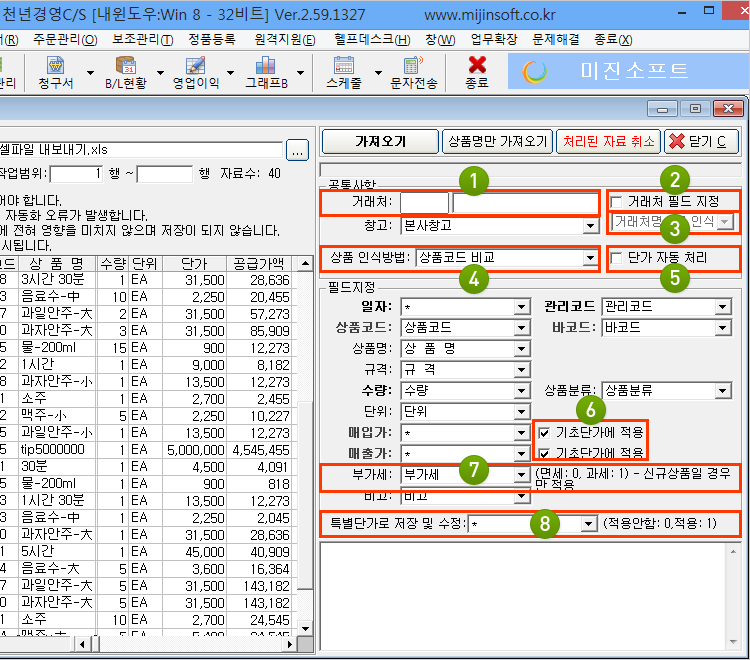

-
| 39 |
(창고/사업장간 재고이동) |
창고(사업장)에서 다른 창고로 재고를 이동하고 싶어요. |
 |
-
창고/사업장간 재고이동
▧ 창고/사업장간 재고이동이란?
같은 사업장에서 취급하고 있는 재고의 창고간 이동 및 다른 사업장간 창고이동을 처리하는 메뉴입니다.
방법1. 메뉴 열기
1. 매출관리 : 상단 매출관리(3) 메뉴를 엽니다.
2. 창고간 재고이동 : 9-1.창고간 재고이동을 클릭합니다.
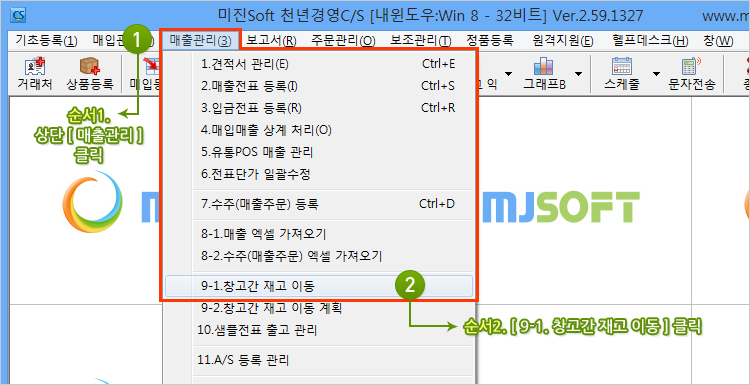 메뉴 설명
1. 기 간 : 처리된 내역을 조회할 경우 일자를 넣고 조회할 수 있습니다.
2. 상품분류 : 원하는 분류의 품목만 조회합니다.
3. 기본매출가 보기 : 창고 이동 내역에서 기본매출가와 관련된 필드를 보여줍니다.
4. 원가계산서 매입가 적용 : 원가계산 시에 기본매입가 또는 선입선출법 가운데 선택하실 수 있습니다.
5. 삭 제 : 창고이동 처리된 내역을 삭제합니다.
6. 出창고/入창고 : 처리된 내역에 해당 조건과 부합하는 내용만 조회됩니다.
메뉴 설명
1. 기 간 : 처리된 내역을 조회할 경우 일자를 넣고 조회할 수 있습니다.
2. 상품분류 : 원하는 분류의 품목만 조회합니다.
3. 기본매출가 보기 : 창고 이동 내역에서 기본매출가와 관련된 필드를 보여줍니다.
4. 원가계산서 매입가 적용 : 원가계산 시에 기본매입가 또는 선입선출법 가운데 선택하실 수 있습니다.
5. 삭 제 : 창고이동 처리된 내역을 삭제합니다.
6. 出창고/入창고 : 처리된 내역에 해당 조건과 부합하는 내용만 조회됩니다.
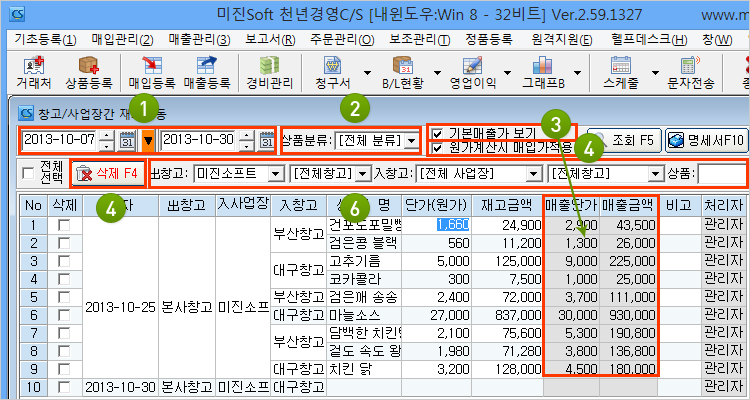 ▧ 창고이동 처리 방법 : 그룹의 마지막줄을 클릭하면 일자 및 入창고와 出창고, 처리되는 품목을 넣을 수 있습니다.
▧ 창고이동 처리 방법 : 그룹의 마지막줄을 클릭하면 일자 및 入창고와 出창고, 처리되는 품목을 넣을 수 있습니다.
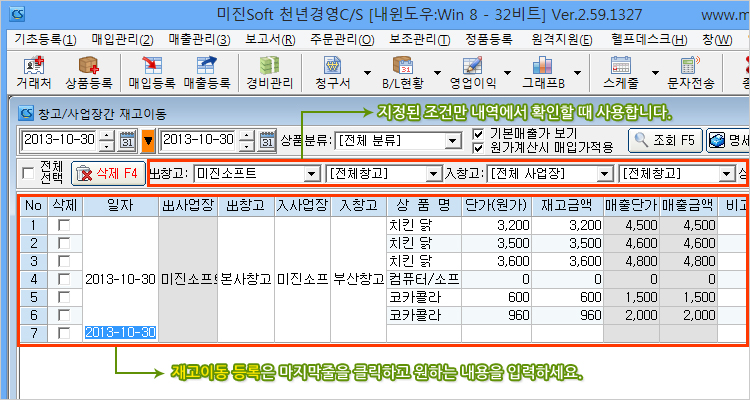

-
| 40 |
(창고/사업장간 재고이동 계획) |
창고 이동에 관련된 계획을 미리 처리할 수 있나요? |
 |
-
창고/사업장간 재고이동 계획
▧ 창고/사업장간 재고이동 계획이란?
창고 이동에 관련된 처리를 사전에 미리 등록하여 실제 창고이동 처리가 되면, 해당 화면에 등록된 내용대로 창고이동
화면으로 내역을 넘길 수 있습니다.
방법1. 메뉴 열기
1. 매출관리 : 상단 매출관리(3) 메뉴를 엽니다.
2. 창고간 재고이동 : 9-2.창고간 재고이동 계획을 클릭합니다.
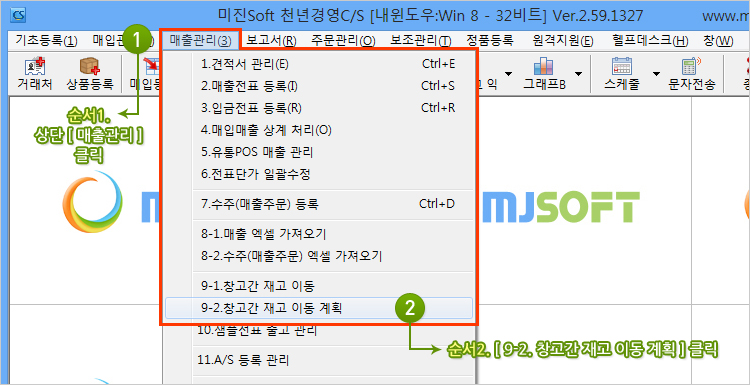 메뉴 설명
※ 창고간 재고이동 메뉴와 동일.
1. 이동 전/후 : 이미 처리된 내역 중 이동이 되기 전과 후의 내용을 구분하여 보내줍니다.
2. 창고이동 권한 : 창고이동을 처리 할 수 있는 사용자만 처리된 내역의 수정 및 삭제가 가능합니다.
3. 이동 : 원하는 내용을 선택하여 실제 창고 이동으로 이동처리합니다.
이동을 누르기 전까지 재고는 처리되지 않습니다.
메뉴 설명
※ 창고간 재고이동 메뉴와 동일.
1. 이동 전/후 : 이미 처리된 내역 중 이동이 되기 전과 후의 내용을 구분하여 보내줍니다.
2. 창고이동 권한 : 창고이동을 처리 할 수 있는 사용자만 처리된 내역의 수정 및 삭제가 가능합니다.
3. 이동 : 원하는 내용을 선택하여 실제 창고 이동으로 이동처리합니다.
이동을 누르기 전까지 재고는 처리되지 않습니다.
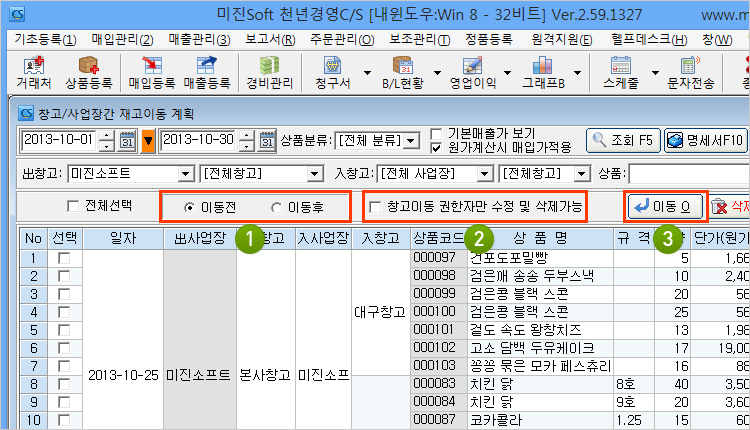

-
| 41 |
(샘플전표 출고관리) |
매출처리 외 재고를 소비한 경우에는 어떻게 관리하나요? |
 |
-
샘플전표 출고관리
▧ 샘플전표 출고관리란?
매출활동으로 거래처에 출고되는 재고 외에 가지고 있는 재고를 소비한 경우 해당 내역을 입력하여 관리하는 화면입니다.
방법1. 메뉴 열기
1. 매출관리 : 상단 매출관리(3) 메뉴를 엽니다.
2. 샘플전표 출고관리 : 10.샘플전표 출고관리을 클릭합니다.
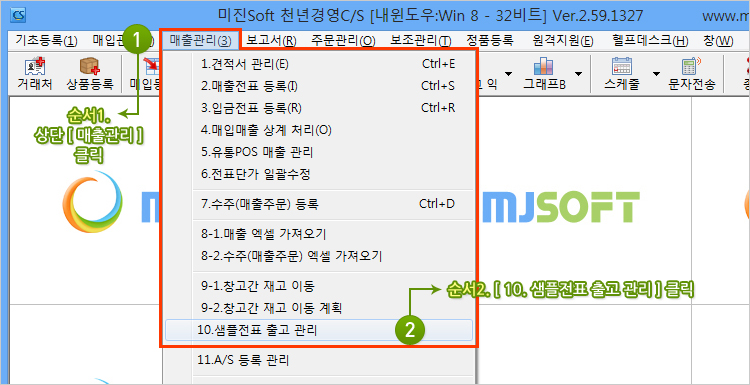 메뉴 설명
1. 구 분 : 만들어 놓은 계정별로 원하는 계정(구분)만 조회할 수 있습니다.
2. 계정구분관리 : [하단 화면 참조]
3. 기타항목 : 기간, 거래, 품목 등 이미 처리된 내역에 다양한 검색조건을 적용할 수 있습니다.
4. 명세서 : 명세서 형식으로 출력이 가능하나 금액정보는 포함되지 않습니다.
5. 비 고 : 직접 비고란에 입력하여 관리할 수 있습니다.
메뉴 설명
1. 구 분 : 만들어 놓은 계정별로 원하는 계정(구분)만 조회할 수 있습니다.
2. 계정구분관리 : [하단 화면 참조]
3. 기타항목 : 기간, 거래, 품목 등 이미 처리된 내역에 다양한 검색조건을 적용할 수 있습니다.
4. 명세서 : 명세서 형식으로 출력이 가능하나 금액정보는 포함되지 않습니다.
5. 비 고 : 직접 비고란에 입력하여 관리할 수 있습니다.
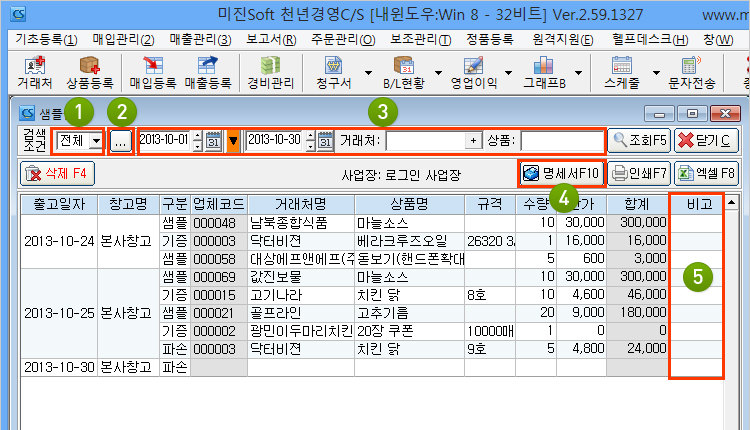 2. 계정구분관리 : 어떤 구분으로 출고 되었는지 사용자가 편집 가능합니다.
테스트, 직원 증여 등 원하시는 구분을 생성하여 사용해 보세요.
2. 계정구분관리 : 어떤 구분으로 출고 되었는지 사용자가 편집 가능합니다.
테스트, 직원 증여 등 원하시는 구분을 생성하여 사용해 보세요.
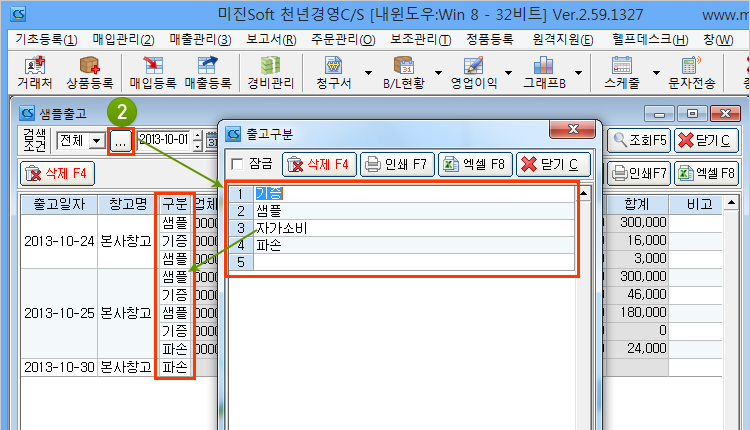

-
| 42 |
(A/S 등록관리) |
A/S관련 정보를 입력할 수 있나요? |
 |
-
A/S 등록 관리
▧ A/S 등록 관리란?
매출내역과 연동하지 않고, A/S내역에 대해 별도로 입력하여 관리할 수 있는 기능입니다.
방법1. 메뉴 열기
1. 매출관리 : 상단 매출관리(3) 메뉴를 엽니다.
2. A/S 등록 관리 : 11.A/S 등록 관리을 클릭합니다.
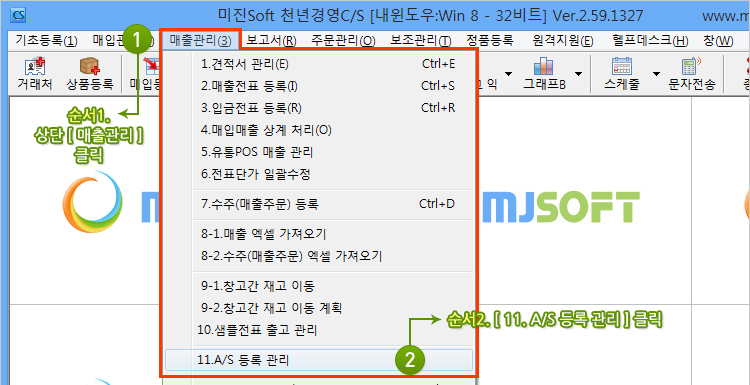 메뉴 설명
1. 검색조건 : 이미 처리된 내역에 대해 원하는 내역만 조회할 수 있도록 다양한 검색조건을 지정할 수 있습니다.
메뉴 설명
1. 검색조건 : 이미 처리된 내역에 대해 원하는 내역만 조회할 수 있도록 다양한 검색조건을 지정할 수 있습니다.
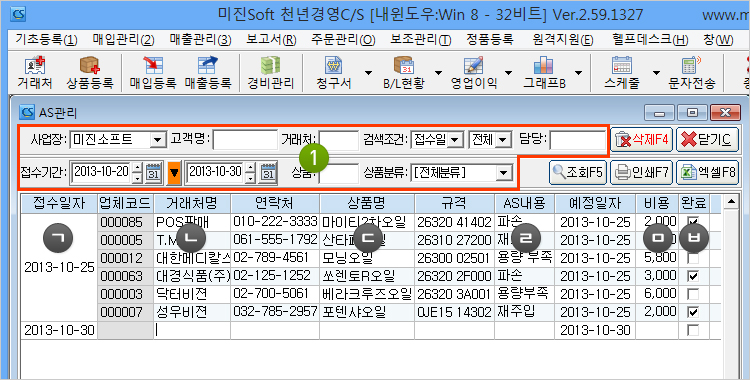 ㄱ : 처리된 일자 입력
ㄴ : 접수받은 거래처 입력
ㄷ : A/S처리되는 품목 입력
ㄹ : A/S내용입력(직접 입력방식)
ㅁ : 처리비용 입력
ㅂ : 완료여부 입력
ㄱ : 처리된 일자 입력
ㄴ : 접수받은 거래처 입력
ㄷ : A/S처리되는 품목 입력
ㄹ : A/S내용입력(직접 입력방식)
ㅁ : 처리비용 입력
ㅂ : 완료여부 입력

-
| 43 |
(세금계산서 발행) |
세금계산서 발행은 어떻게 하나요? |
 |
-
세금계산서 발행
▧ 세금계산서 발행이란?
매출내역에 대한 계산서 출력 시 사용되는 화면입니다.
※ 환경설정 창에서 각종 선택사항 체크 시 원하는 방향으로 출력이 가능합니다.
방법1. 메뉴 열기
1. 매출관리 : 상단 매출관리(3) 메뉴를 엽니다.
2. 세금계산서 발행 : 14. 세금계산서 발행를 클릭합니다.
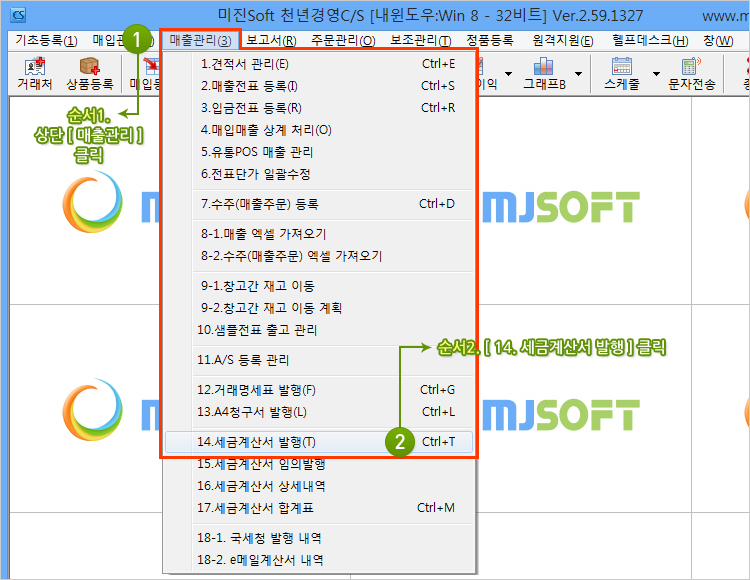 ㄱ. 발행 : 세금계산서 발행화면의 [ 발행 ]버튼을 눌러주세요.
[세금계산서 발행 환경설정]창이 열립니다.
ㄱ. 발행 : 세금계산서 발행화면의 [ 발행 ]버튼을 눌러주세요.
[세금계산서 발행 환경설정]창이 열립니다.
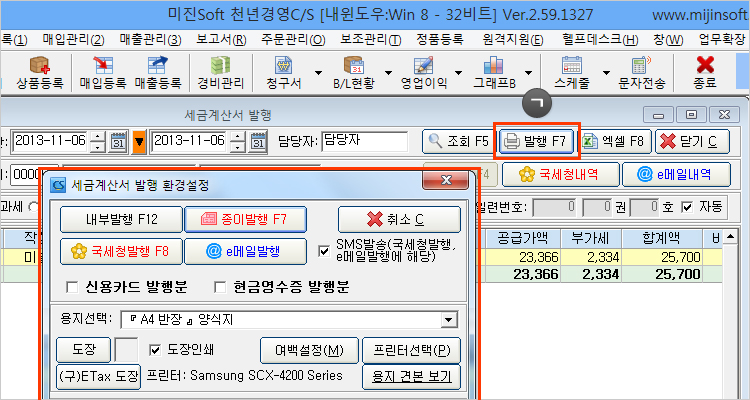 방법2. 메뉴 열기
A. 계산서 : 매출전표 등록화면의 [ 계산서 ]버튼을 눌러주세요.
세금계산서 발행화면과 함께 [세금계산서 발행 환경설정]창이 열립니다.
방법2. 메뉴 열기
A. 계산서 : 매출전표 등록화면의 [ 계산서 ]버튼을 눌러주세요.
세금계산서 발행화면과 함께 [세금계산서 발행 환경설정]창이 열립니다.
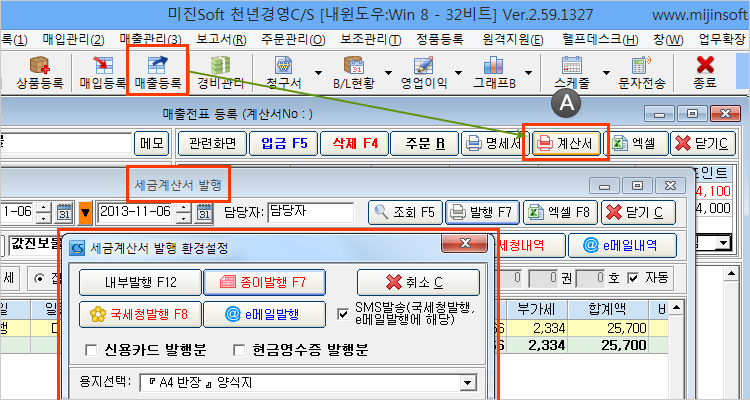 메뉴 설명
ㄱ. 발행 : 매출관리 - 14.세금계산서 발행화면의 [ 발행 ]버튼을 눌러주세요.
1. 내부발행 : 출력이나 이메일 처리없이 프로그램 상 발행된 내역으로 처리합니다.
2. 종이발행 : 해당계산서를 종이 출력합니다.
3. 국세청발행 : 해당 계산서를 전자계산서 형식으로 국세청 발행합니다.
4. e메일발행 : 종이계산서를 거래처에 e메일로 보냅니다.(전자계산서가 아닙니다.)
5. 문자발송 : 전자발행, 이메일 발행시 거래처에 문자로 통보합니다.
6. 신용카드/현금영수증 : 내부발행 처리로 신용카드, 현금영수증 발행분을 미리 처리할 수 있습니다.
7. 용지선택 : 출력하는 용지를 선택합니다. 양식지, 일반 A4용지에 출력 가능합니다.
양식지는 미진소프트 홈페이지에서 BOX에 1000매 규격으로 판매합니다.
8. 도장이미지 : 도장을 등록합니다. 도장은 고객님 PC에 저장되어 있는 이미지 경로를 설정하는 방식입니다.
(도장이미지 제작 대행 시 작업비용이 발생합니다.)
9. 도장인쇄 : 도장인쇄여부 선택합니다.
10. 여백설정 : 출력되는 종이의 출력위치가 맞지 않을 때 여백을 조정합니다.
메뉴 설명
ㄱ. 발행 : 매출관리 - 14.세금계산서 발행화면의 [ 발행 ]버튼을 눌러주세요.
1. 내부발행 : 출력이나 이메일 처리없이 프로그램 상 발행된 내역으로 처리합니다.
2. 종이발행 : 해당계산서를 종이 출력합니다.
3. 국세청발행 : 해당 계산서를 전자계산서 형식으로 국세청 발행합니다.
4. e메일발행 : 종이계산서를 거래처에 e메일로 보냅니다.(전자계산서가 아닙니다.)
5. 문자발송 : 전자발행, 이메일 발행시 거래처에 문자로 통보합니다.
6. 신용카드/현금영수증 : 내부발행 처리로 신용카드, 현금영수증 발행분을 미리 처리할 수 있습니다.
7. 용지선택 : 출력하는 용지를 선택합니다. 양식지, 일반 A4용지에 출력 가능합니다.
양식지는 미진소프트 홈페이지에서 BOX에 1000매 규격으로 판매합니다.
8. 도장이미지 : 도장을 등록합니다. 도장은 고객님 PC에 저장되어 있는 이미지 경로를 설정하는 방식입니다.
(도장이미지 제작 대행 시 작업비용이 발생합니다.)
9. 도장인쇄 : 도장인쇄여부 선택합니다.
10. 여백설정 : 출력되는 종이의 출력위치가 맞지 않을 때 여백을 조정합니다.
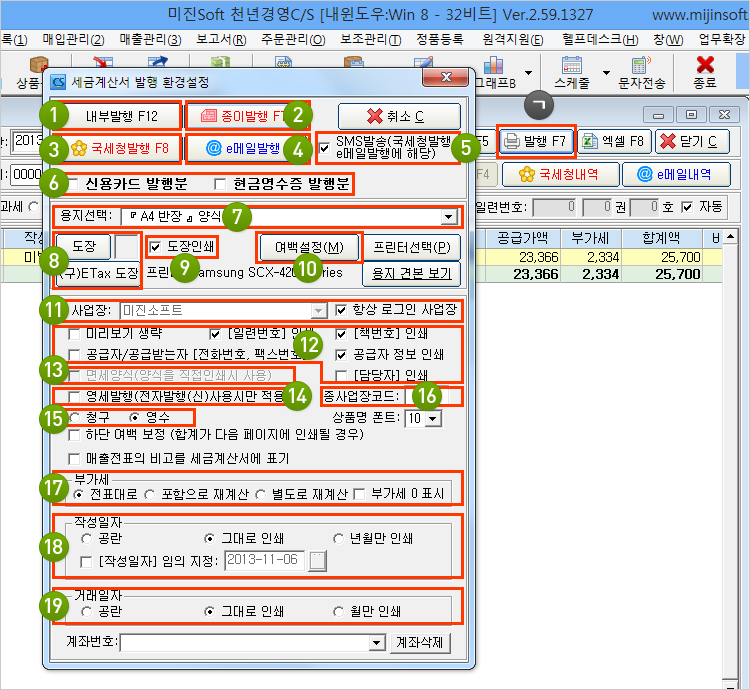 11. 사업장 : 공급자의 사업장을 지정합니다.
12. 인쇄옵션 : 세금계산서에 출력될 내용들을 설정합니다.
13. 면세양식 : 면세양식지를 사용하지 않은 경우 면세로 출력을 원하시면 체크해 주세요.
용지가 백지로 선택되어 있어야합니다.
14. 영세발행 : 면세가 아닌 영세발행 시 체크합니다.(전자발행시에만 체크)
15. 청구/영수 : 청구 또는 영수 발행시 체크하세요.
16. 종사업장 코드 : 종사업장 코드 4자리를 입력하세요.(필수사항은 아닙니다.)
17. 부가세 : 전표에 처리된 부가세를 원하는 방식으로 다시 계산합니다.
18. 작성일자 : 작성일자를 지정합니다. 임의지정으로 원하시는 일자로 처리가 가능합니다.
19. 거래일자 : 거래일자를 어떤 방식으로 처리할 지 선택할 수 있습니다.
11. 사업장 : 공급자의 사업장을 지정합니다.
12. 인쇄옵션 : 세금계산서에 출력될 내용들을 설정합니다.
13. 면세양식 : 면세양식지를 사용하지 않은 경우 면세로 출력을 원하시면 체크해 주세요.
용지가 백지로 선택되어 있어야합니다.
14. 영세발행 : 면세가 아닌 영세발행 시 체크합니다.(전자발행시에만 체크)
15. 청구/영수 : 청구 또는 영수 발행시 체크하세요.
16. 종사업장 코드 : 종사업장 코드 4자리를 입력하세요.(필수사항은 아닙니다.)
17. 부가세 : 전표에 처리된 부가세를 원하는 방식으로 다시 계산합니다.
18. 작성일자 : 작성일자를 지정합니다. 임의지정으로 원하시는 일자로 처리가 가능합니다.
19. 거래일자 : 거래일자를 어떤 방식으로 처리할 지 선택할 수 있습니다.

-
| 44 |
(세금계산서 임의발행) |
매출에 대한 계산서 처리를 전표내역과 상관없이 임의로 처리할 수 있나요? |
 |
-
세금계산서 임의발행
▧ 세금계산서 임의발행이란?
전표 작성 하신 내용과는 상관 없이 별도의 계산서 관리를 목적으로 임의작성하는 세금계산서 작성 기능입니다.
방법1. 메뉴 열기
1. 매출관리 : 상단 매출관리(3) 메뉴를 엽니다.
2. 세금계산서 임의발행 : 15. 세금계산서 임의발행를 클릭합니다.
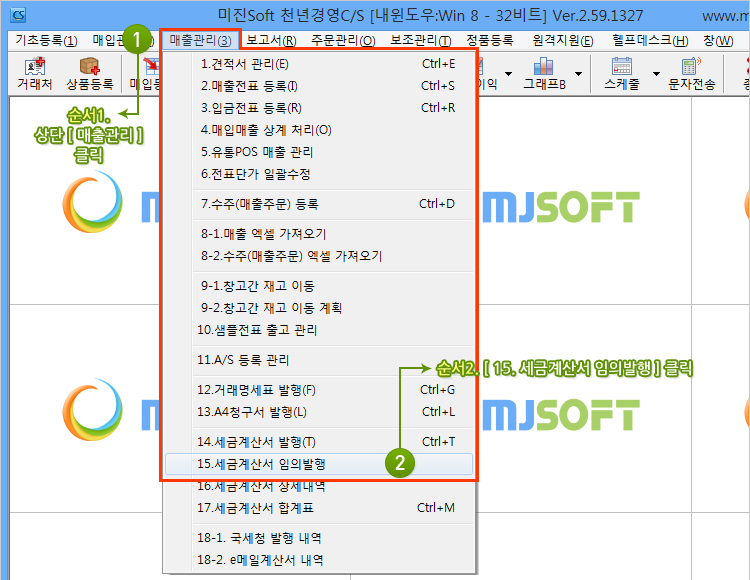 메뉴 설명
1. 사업장 : 처리하려는 공급자의 사업장을 선택합니다.
2. 새 계산서 : 새로운 계산서를 등록합니다.
같은 거래처에 다른 계산서를 등록할 때 눌러주세요.
화면이 나타난 상태에서는 기존에 등록한 건이 수정되니 주의하세요.
3. 전체삭제 : 해당 임의 계산서 건을 지울 때 사용합니다.
4. 계산서No : 일자를 포함하여 발행 순서대로 자동 부여됩니다.
5. 작성일자 : 임의발행을 처리한(계산서를 발행한) 일자를 입력합니다.
6. 거래처명 : 발행하려는 거래처를 선택합니다.
7. 청구/영수 : 청구 또는 영수를 선택합니다.
8. 계산서 구분 : 해당 건이 어떤 형식으로 신고되었는지 선택합니다.
9. 부가세 구분: 처리 금액에 대해 부가세 포함 여부를 선택합니다.
10. 발행내역 : 전표내역과 연동되지 않으므로 발행하고자 하는 내역(일자, 품명, 수량, 금액 등)을 원하는 대로 작성할
수 있습니다.
임의계산서로 작성된 내역 역시 세금계산서 합계표와 상세내역에서 보고서 형식으로 조회가 가능합니다.
메뉴 설명
1. 사업장 : 처리하려는 공급자의 사업장을 선택합니다.
2. 새 계산서 : 새로운 계산서를 등록합니다.
같은 거래처에 다른 계산서를 등록할 때 눌러주세요.
화면이 나타난 상태에서는 기존에 등록한 건이 수정되니 주의하세요.
3. 전체삭제 : 해당 임의 계산서 건을 지울 때 사용합니다.
4. 계산서No : 일자를 포함하여 발행 순서대로 자동 부여됩니다.
5. 작성일자 : 임의발행을 처리한(계산서를 발행한) 일자를 입력합니다.
6. 거래처명 : 발행하려는 거래처를 선택합니다.
7. 청구/영수 : 청구 또는 영수를 선택합니다.
8. 계산서 구분 : 해당 건이 어떤 형식으로 신고되었는지 선택합니다.
9. 부가세 구분: 처리 금액에 대해 부가세 포함 여부를 선택합니다.
10. 발행내역 : 전표내역과 연동되지 않으므로 발행하고자 하는 내역(일자, 품명, 수량, 금액 등)을 원하는 대로 작성할
수 있습니다.
임의계산서로 작성된 내역 역시 세금계산서 합계표와 상세내역에서 보고서 형식으로 조회가 가능합니다.
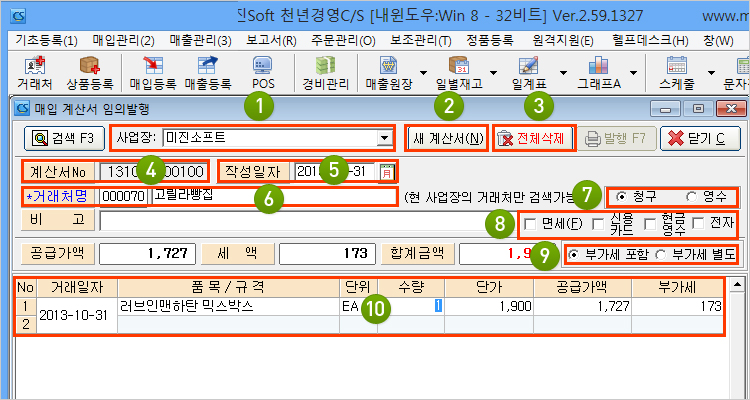 ㄱ. 검 색 : 임의 발행했던 내역을 검색합니다.
1. 검색기간 : 작성한 일자로 검색합니다.
2. 거래처 : 원하는 거래처만 조회할 수 있습니다.
3. 조 회 : 좌측에 선택한 조건으로 검색합니다.
4. 발행내역 : 상세한 내용을 보기위해서는 해당 건을 더블클릭 해주세요.
불러온 내역은 수정 또는 삭제가 가능합니다.
ㄱ. 검 색 : 임의 발행했던 내역을 검색합니다.
1. 검색기간 : 작성한 일자로 검색합니다.
2. 거래처 : 원하는 거래처만 조회할 수 있습니다.
3. 조 회 : 좌측에 선택한 조건으로 검색합니다.
4. 발행내역 : 상세한 내용을 보기위해서는 해당 건을 더블클릭 해주세요.
불러온 내역은 수정 또는 삭제가 가능합니다.
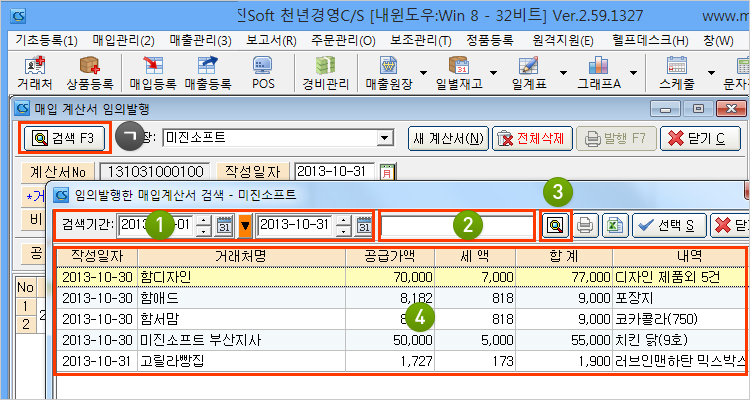 임의계산서 발행
A. 발 행 : 계산서의 임의발행 화면에서 [ 발행 ]버튼을 눌러주세요.
세금계산서 발행화면과 함께 [세금계산서 발행 환경설정]창이 열립니다.
임의계산서 발행
A. 발 행 : 계산서의 임의발행 화면에서 [ 발행 ]버튼을 눌러주세요.
세금계산서 발행화면과 함께 [세금계산서 발행 환경설정]창이 열립니다.
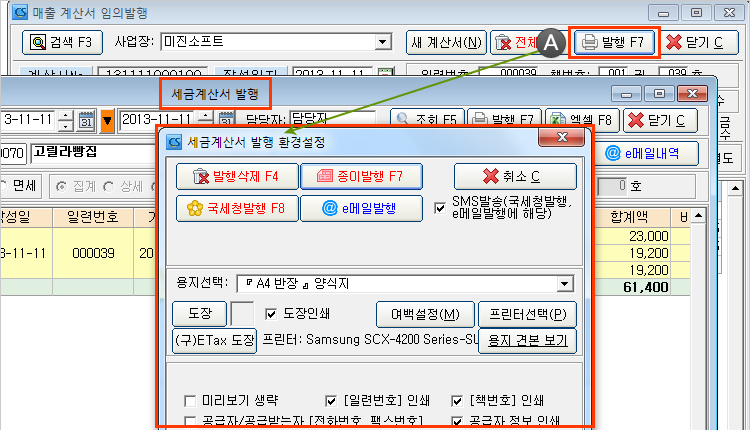

-
| 45 |
(세금계산서 상세내역) |
세금계산서 발행내역과 관련된 자세한 보고서가 필요해요. |
 |
-
세금계산서 상세내역
▧ 세금계산서 상세내역이란?
일반, 임의, 과세, 면세 등 여러 방식으로 처리된 세금계산서를 다양한 조건으로 조회하여 정리할 수 있는 보고서
화면입니다.
방법1. 메뉴 열기
1. 매출관리 : 상단 매출관리(3) 메뉴를 엽니다.
2. 세금계산서 상세내역 : 16. 세금계산서 상세내역를 클릭합니다.
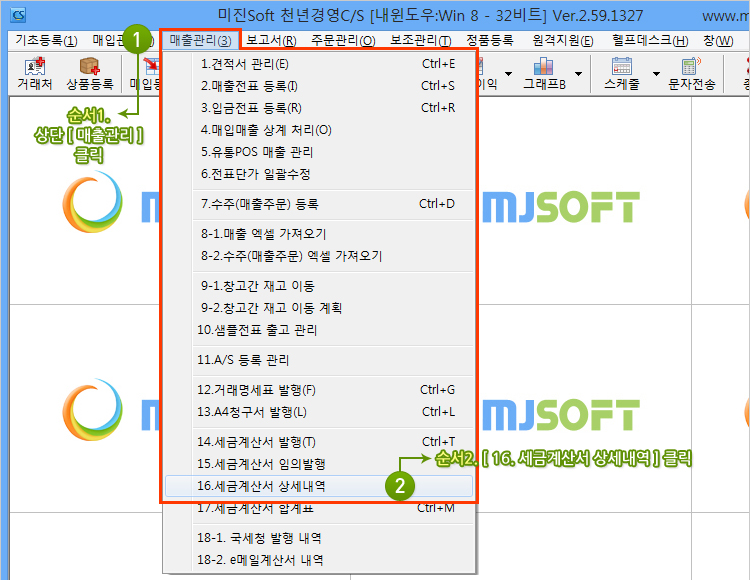 메뉴 설명
1. 구 분 : 여러 조건을 부여해 원하는 계산서만 조회할 수 있습니다.
2. 거래처 : 입력된 거래처의 내용만 조회가 가능합니다.
3. 기 간 : 원하는 기간동안의 내역만 조회할 수 있습니다.
4. 발행구분 : 전자계산서 발행분, 미발행분을 구분해 조회합니다.
메뉴 설명
1. 구 분 : 여러 조건을 부여해 원하는 계산서만 조회할 수 있습니다.
2. 거래처 : 입력된 거래처의 내용만 조회가 가능합니다.
3. 기 간 : 원하는 기간동안의 내역만 조회할 수 있습니다.
4. 발행구분 : 전자계산서 발행분, 미발행분을 구분해 조회합니다.
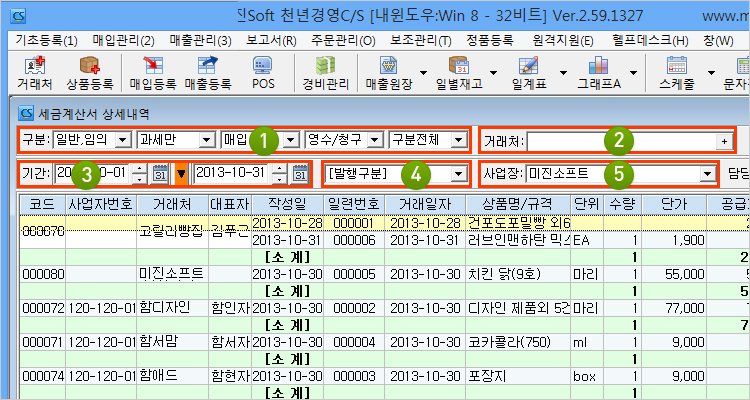

-
| 46 |
(세금계산서 합계표) |
세금계산서에 대한 합계표를 출력할 수 있나요? |
 |
-
세금계산서 합계표
▧ 세금계산서 합계표란?
발행한 세금계산서 내용에 대해 합계표를 보여줍니다.
거래처에 조회한 기간동안 몇 장의 계산서가 얼마의 금액으로 처리되었는지 볼 수 있습니다.
※ 세금계산서 합계표 메뉴에서는 합계표 양식출력을 지원합니다.
방법1. 메뉴 열기
1. 매출관리 : 상단 매출관리(3) 메뉴를 엽니다.
2. 세금계산서 합계표 : 17. 세금계산서 합계표를 클릭합니다.
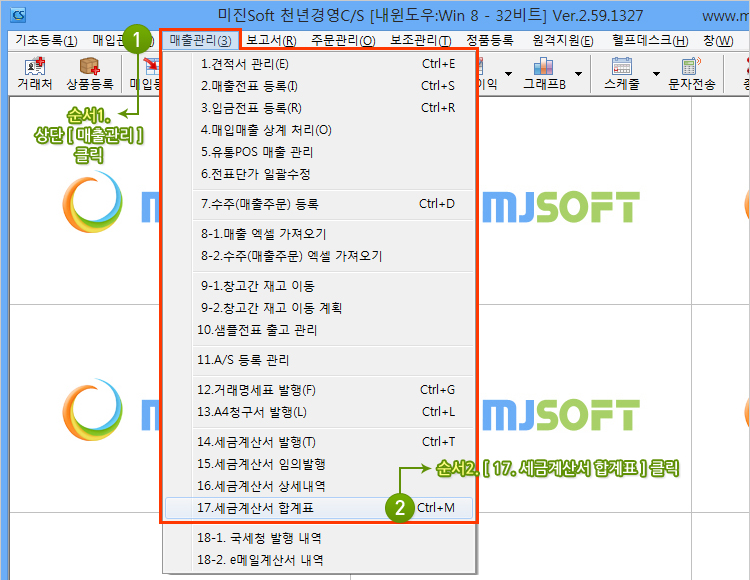 메뉴 설명
1. 구 분 : 여러가지 구분으로 계산서를 조회합니다.
2. 거래처 : 특정 거래처만 조회할 수 있습니다.
3. 여백설정 : 합계표 양식 출력시 여백설정을 처리합니다.
3. 기 간 : 조회하고자 하는 기간을 설정합니다.
4. 인 쇄 : 합계표를 출력합니다.
메뉴 설명
1. 구 분 : 여러가지 구분으로 계산서를 조회합니다.
2. 거래처 : 특정 거래처만 조회할 수 있습니다.
3. 여백설정 : 합계표 양식 출력시 여백설정을 처리합니다.
3. 기 간 : 조회하고자 하는 기간을 설정합니다.
4. 인 쇄 : 합계표를 출력합니다.
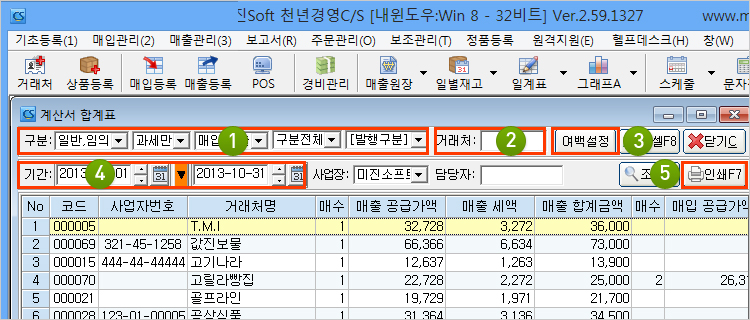 4. 인 쇄
4. 인 쇄
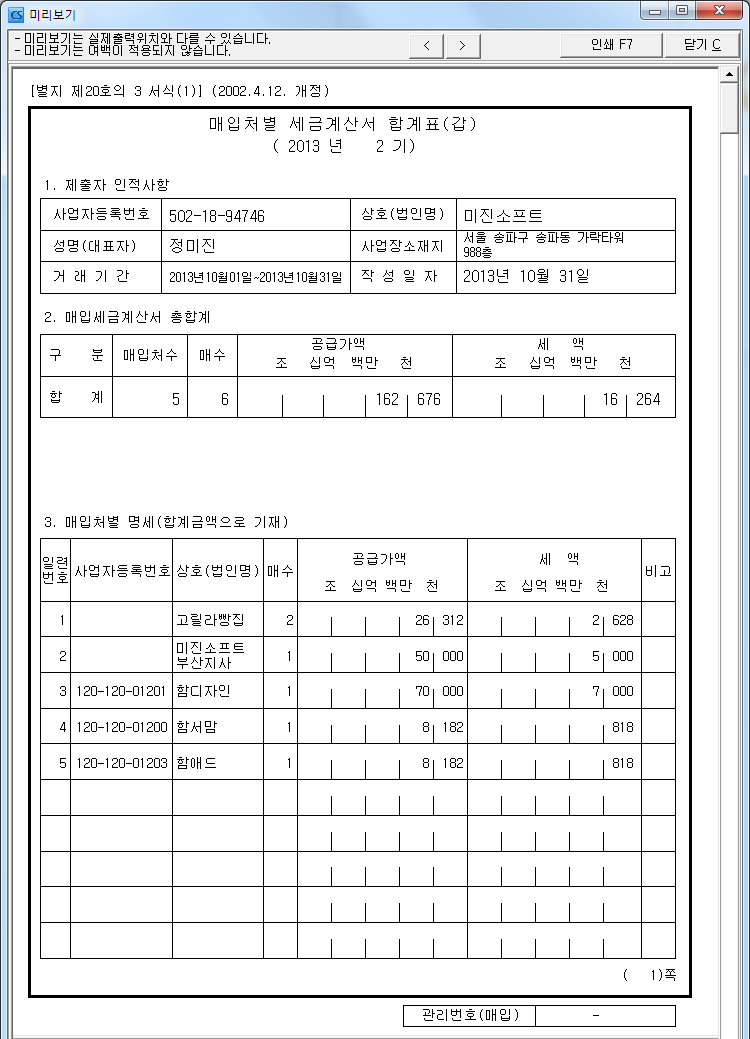

|
|

Copyright © 2013 MijinSoft All Rights Reserved. |
|















